|
Click on the Parts List button at the top of the screen.
This will bring up the list of the parts entered from the parts
window.

The Parts List shows:
- N°: Sequence of parts found
- Reference: Part number
- Designation: Description of the part
- Qty: Quantity of the part ordered
- MSDT: Manufacturer, Source, Duty and Tax codes
- Price, excl. VAT: Unit price excluding VAT for the part
You can sort this list. Click on the appropriate field in the column
headings to do so:

Select a field and click once: the list will be sorted in ascending
order. Click a second time (in the same field) and the list will
be sorted in descending order.
|
|
 |
To modify the number of parts assigned to a line
in the list. |
| |
|
|
| Select the part number, modify the quantity and
confirm by clicking on the OK button. |
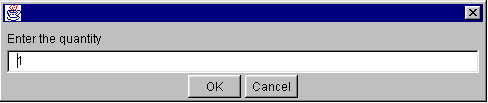
|
|
 |
To delete a line from the Parts List completely
|
| |
|
|
| Select the line to be deleted and click on the
Delete line button. |
|
|
 |
To add a part number manually to the Parts List
|
| |
|
|
|
Enter the part number followed by a comma and the quantity
(eg: 7701348115,2). Confirm by clicking on the OK button.
If the part number is included in the price file, DIALOGYS
MPF will show the MSDT and the price, excluding VAT.
|
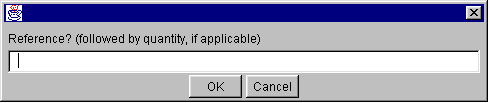
|
|
 |
To delete the contents of the Parts List completely.
|
| |
|
|
| Deletion is irrevocable. Beware, there is no confirmation
prompt. |
|
 |